Windows &Androidで1passwordのアカウントを作成する方法
1 passwordの公式サイトへジャンプ
右上の[無料でお試し]をクリック
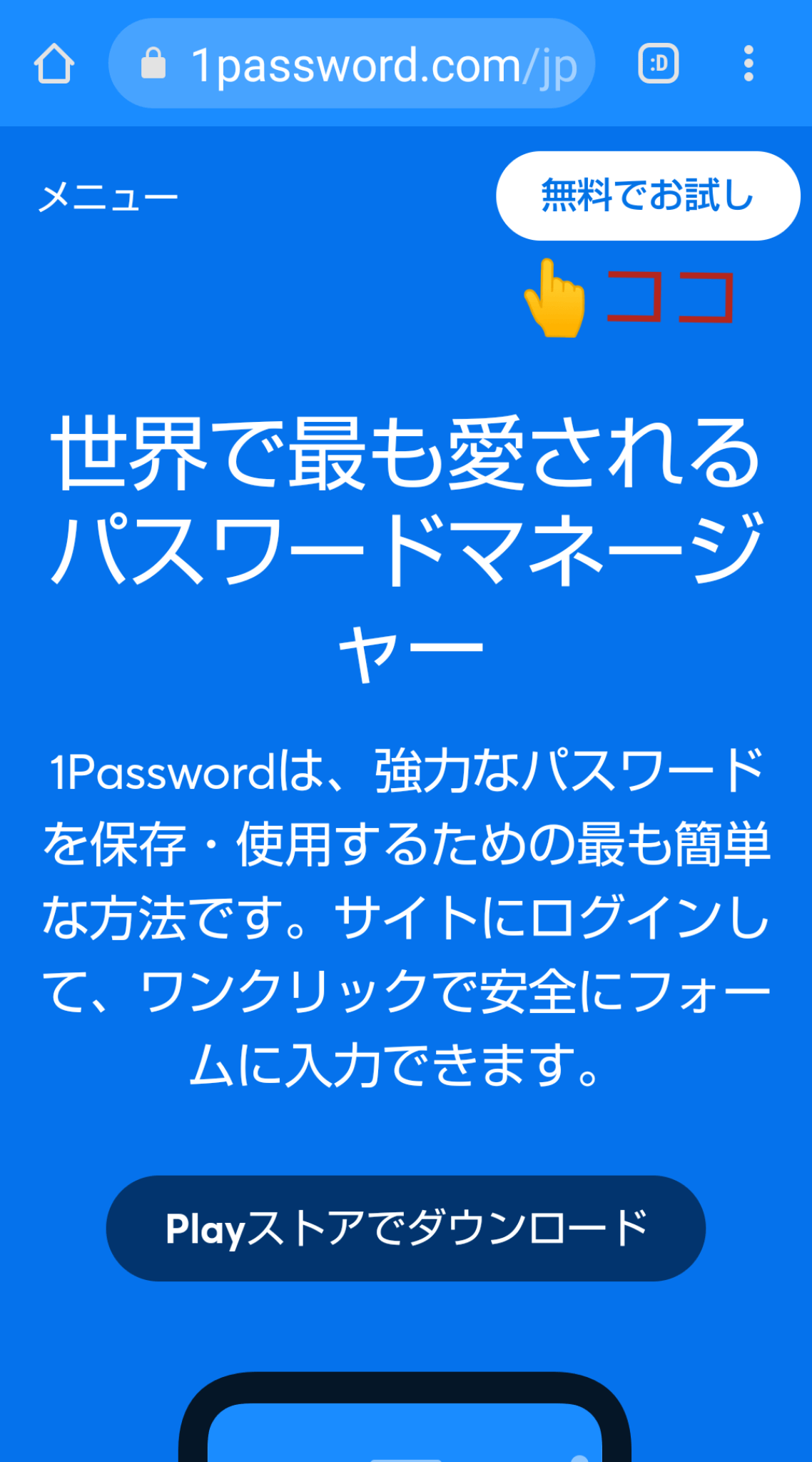
最初から [チーム&ビジネス] タブになっているのを[個人&家族]の方にクリック
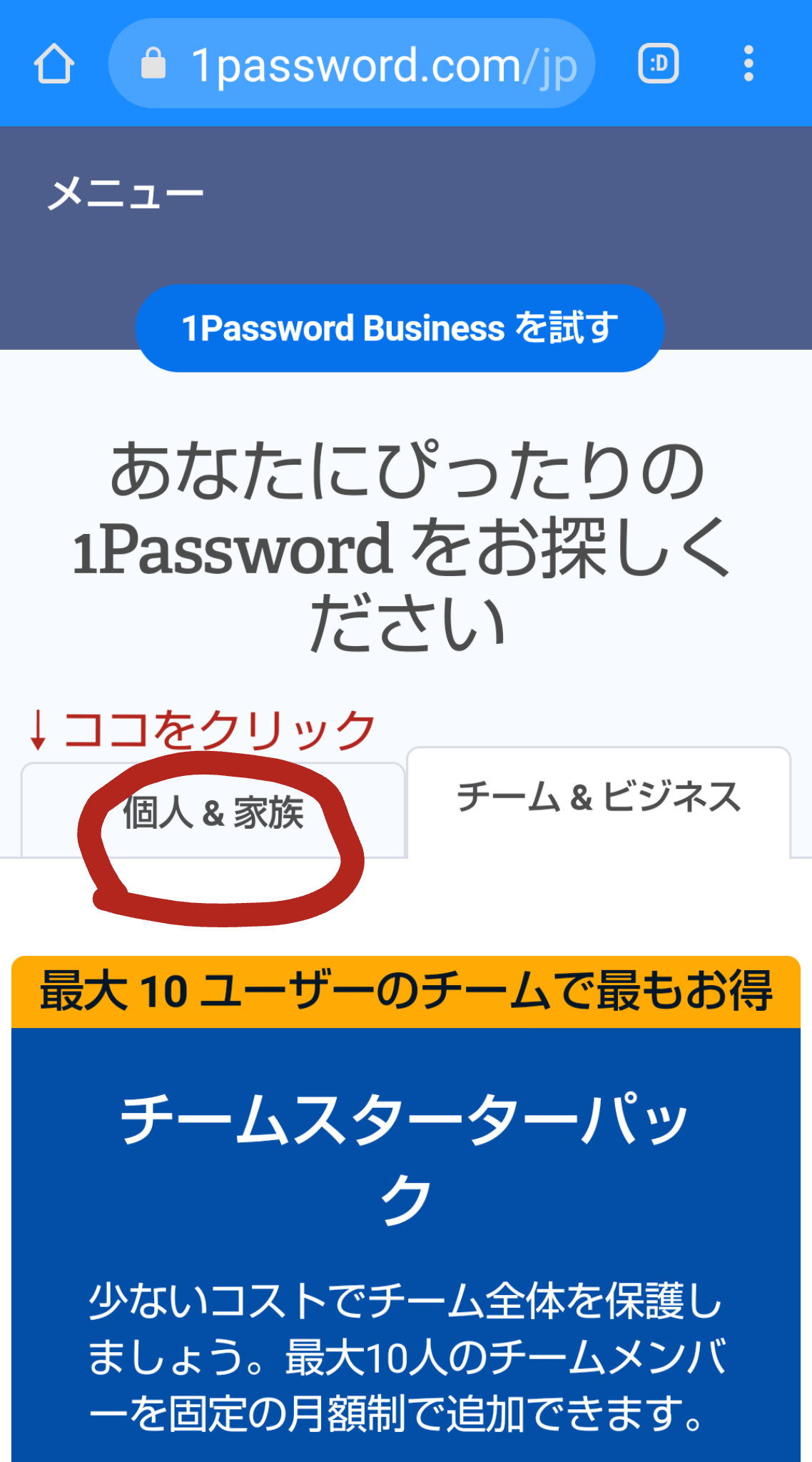
下にスクロールして青色の「2.99の14日間無料」をクリック
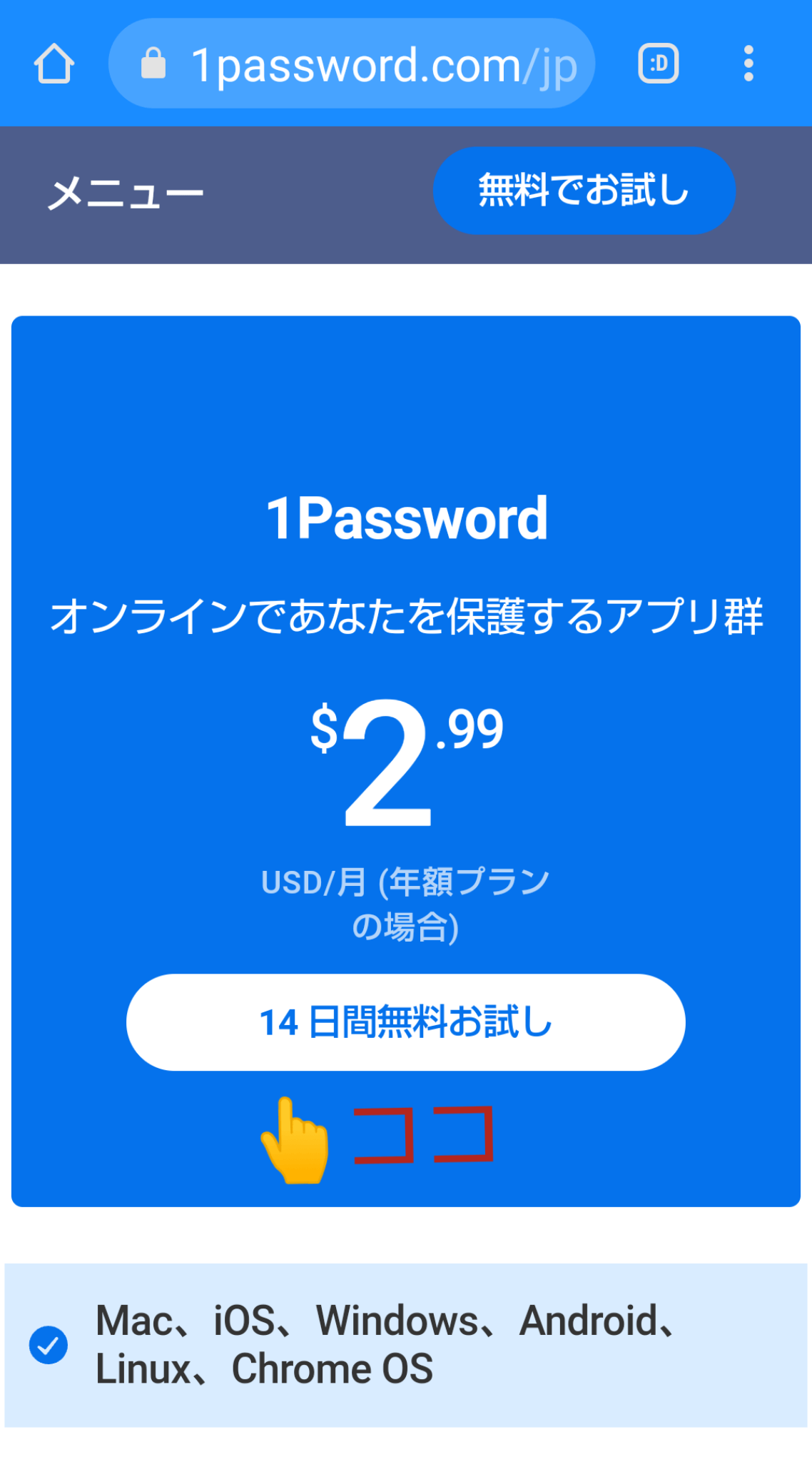
あなたのお名前を入力してください
メールアドレスを入力してください
アカウントを作成するをクリック
月額450円(年間計算→12×450=5400円)か 年払い4050円(年払いの方がお得です)のどちらかを選択する。どちらを選択してもグループ Google Play でのお支払いになります
入力したメールアドレス宛に6行の認証コードが届きます
そのコードを入力して続行をクリック
マスターパスワードを入力する。 (一度登録すると後から変更することができないので、確実に忘れないパスワードを決めて誤入力に注意して下さい)
確認の欄に同じパスワードを入力する
「Emergency Kit」をダウンロードする
Mac & iOSで1passwordのアカウントを作成する方法
MacとiPhoneの場合は、App Storeにて「1password」のアプリをインストールするところから始めます。
作成&初期設定方法はPC設定のカルマ様のページが画像付きでわかりやすかったので、こちらを参照して下さい。
使い始めたら、まず最初に設定しておいた方が良いこと
それはズバリ、指紋認証、顔認証解除です。
1passwordセキュリティの高さからアプリ起動時に毎回マスターパスワードの入力を求められます。毎回入力するのは、非常に手間です。それを簡単にするために認証設定をしましょう。
指紋認証も顔認証も同じ設定方法です。
- アプリ起動
- マスターパスワードを入力
- 右下の⚙(設定)をクリック
- セキュリティをクリック
- 指紋認証→touch ID 顔認証→Face ID 右側の⚪️🔵(on)にする
これでアプリ起動時にマスターパスワードの入力の手間が省けます。
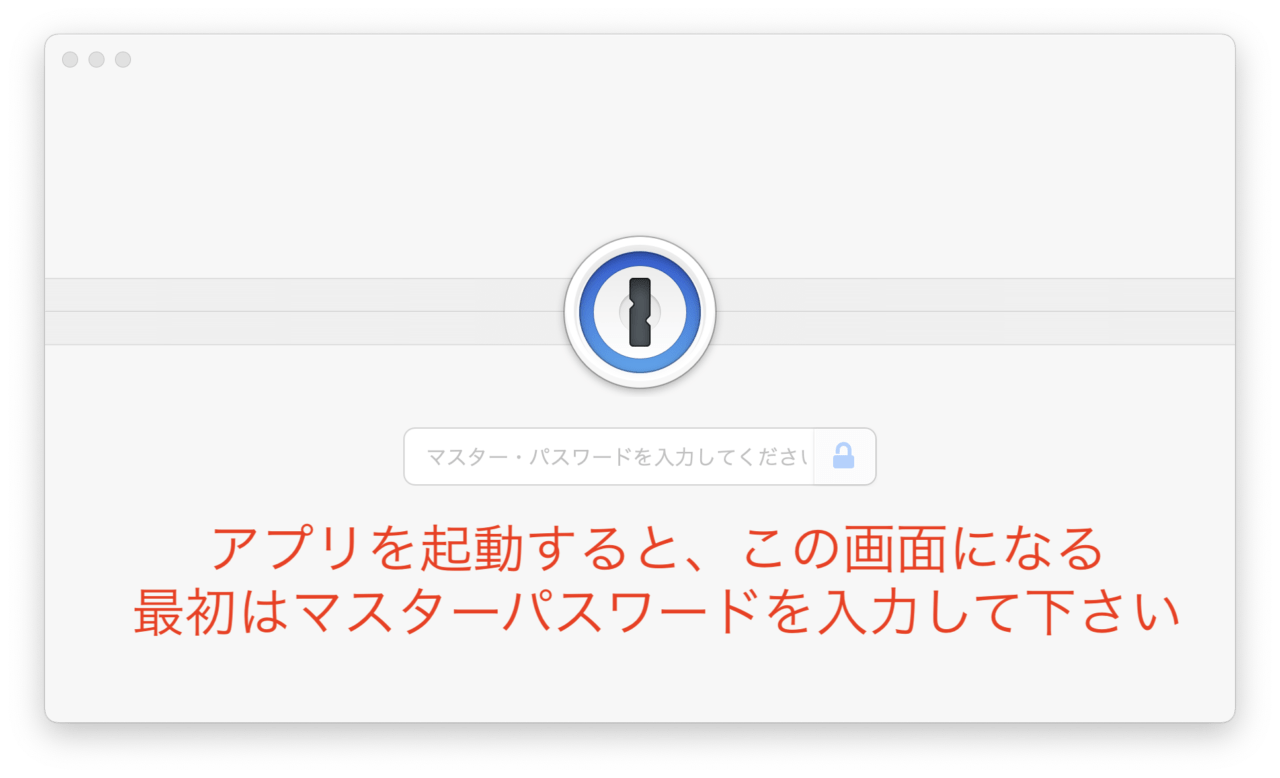
1passwordを他のデバイスへ同期する方法
同期するというのはアカウントを作成したデバイス(私の場合は、Android)から、所有するパソコンやiPhoneなどへ1passwordを共有して使えるようにする事です。
スマホ→パソコンへ同期する方法です。ひょっとしたら、パソコンからアカウントを作成した場合と少し違うかもしれませんが、基本的な流れは同じです。
- 1パスワードを導入したいデスクトップパソコン・ノート型パソコン・スマホを全て用意する
- それぞれのデバイスに「1password」のアプリのインストールを行う
- 1 Password のアカウントを作ったデバイスのアプリを開く
- 右下の「設定」ボタンを押す
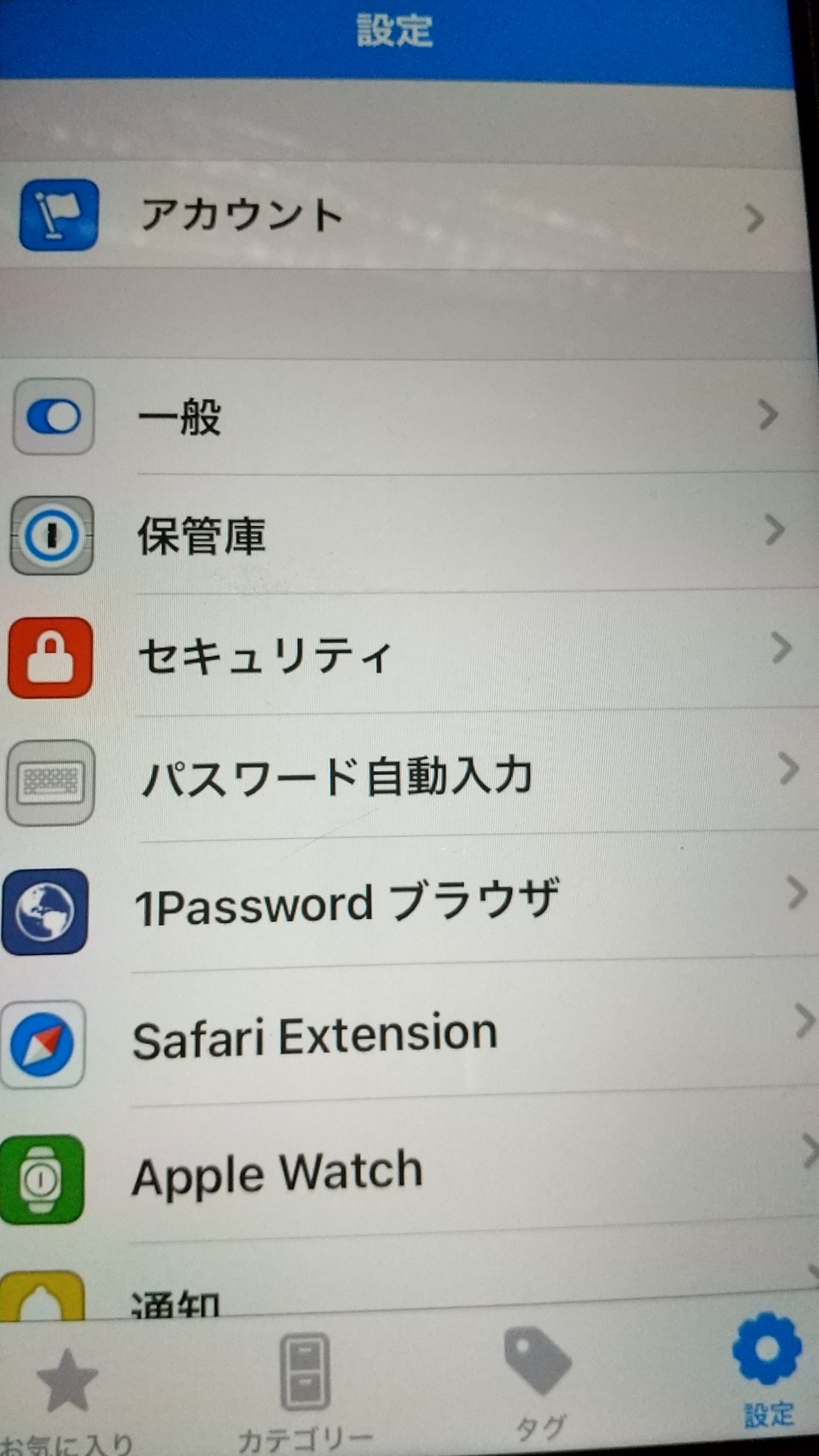
- 「 アカウント」(最上位)をクリック
- 「あなたのアカウント」(下側)をクリック
- 「別のデバイスをセットアップ」をクリックする
- QR コードが表示される
- この QR コードを使うと簡単に同期することが可能。違うデバイスでも同じアカウントであれば1passwordが使用できるようになります
- 次に1パスワードをまだ導入していないデバイスの方のアプリを開く
- 「1パスワードを使ったことがあります」の方をクリック
- 右下の「設定」をクリック
- 「他のデバイスでセットアップ」をクリック
- QR コードを読み取る枠が表示されるのでお見合いをするようにセットアップ済みのデバイスと、まだ導入していないデバイスの画面同士を向き合わせて近づける
- 口(枠)の中に QR コードが収まると、すぐに同期して使用可能になります
複数デバイスをお持ちの方は上記の方法を繰り返してください。
一度同期が完了すると、今度は未導入のデバイスへ QR コードを出す側に回れることが QR コード方式の最大のメリットです。
以前はシークレットキーを入力またはコピペしないといけなかったのですが、現在は簡単になりました。
1passwordを使ってセキュリティを強化する方法
では実際に楽天のログインパスワードを変更してみました。一つの例として参照して下さい。
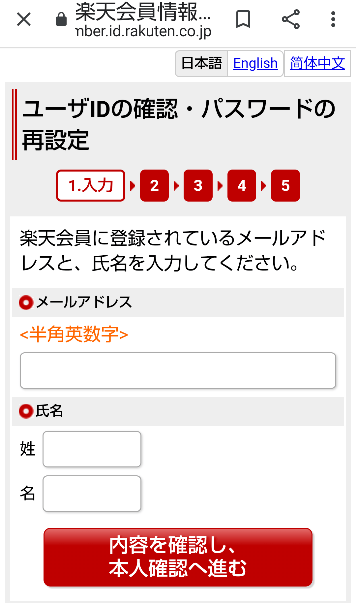
- 楽天に登録しているメールアドレスと名前を入力
- メールアドレスを送信 をクリック
- メールボックスを確認
- メールに書かれているURLをクリック
- メールアドレスをもう一度入力
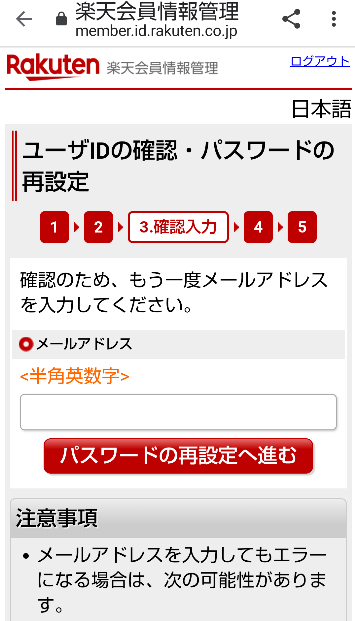
同じパスワードを再度入力する欄の方をタップする (すぐ↑の「新しいパスワードを入力する」欄では1Passwordは何故か起動しなかった)
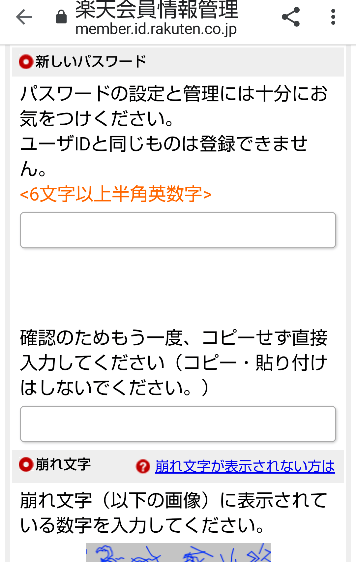
- 1Passwordが起動する
- 既存のパスワードを使う か 新しいパスワードを作る →『新しいパスワードの方 』をクリック
- ユーザー名 を入力
- パスワード 欄の右端にある『⚙️ 』をクリック
- 種類→ ランダムに作成 or 覚えやすい or 4桁の暗証番号 →ランダムがオススメ
- 文字入力制限がある場合は最大の長さに合わせる (例: 8文字以上16文字以内)→16文字→ ◯を左右に移動すれば文字数を変えられる
- 記号 →左側off 右側on →記号を加えた方が複雑化が増す
- パスワード欄の下側にパスワード候補が表示されている
- 今表示されているパスワードを変更したい場合は、パスワード欄の右端の↪️へをクリック
- パスワードを決定→ 一番下までスクロールして「 次へ」 をクリック
- タイトル→ログイン先のサイト名 (1Passwordの方で英語自動表示)
- 保存 をクリック
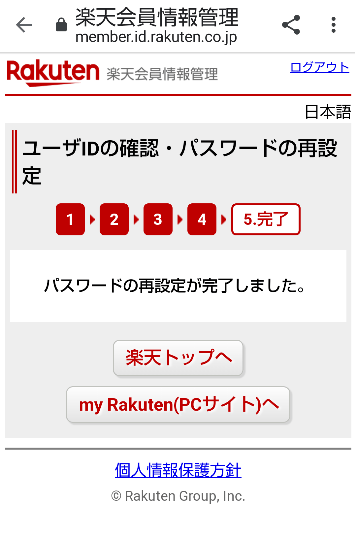
1Passwordを使ってパスワードを作成している時のスクショ保存はセキュリティの関係でできませんでした。
下記は画面のイメージとして参照して下さい。
長さが長ければ長いほど、セキュリティは強くなりますが、サイトによって8文字〜16文字など入力できる文字数に制限があります。事前によく確認してから作りましょう。
保存してから文字数を変更したい場合は、
- ログイン→変更したいパスワードのログイン名をクリック
- →右上の🖋(編集)をクリック
- パスワードの右側にある設定(歯車ボタン)をクリック
- 長さ🔵を左へ移動させて文字数を変更
- 保存をクリック
記号を使われる際にサイトによっては使えない記号もあります (例: アンダーバー ・米印 ・!・? など)
予め上記の記号を避ける、もしくは 記号offにするか、選んでから作成しましょう。
1passwordが反応しない時のパスワードの作り方
ブラウザがGoogle Chrome ではない時や、アプリの場合は1passwordが起動しない時があります。
その時は まずはプラウザは、Google Chrome に切り替えて下さい。
切り替えても反応しない場合は、1passwordのアプリを起動させ、ログインを新しく作る必要があります。
その作り方は
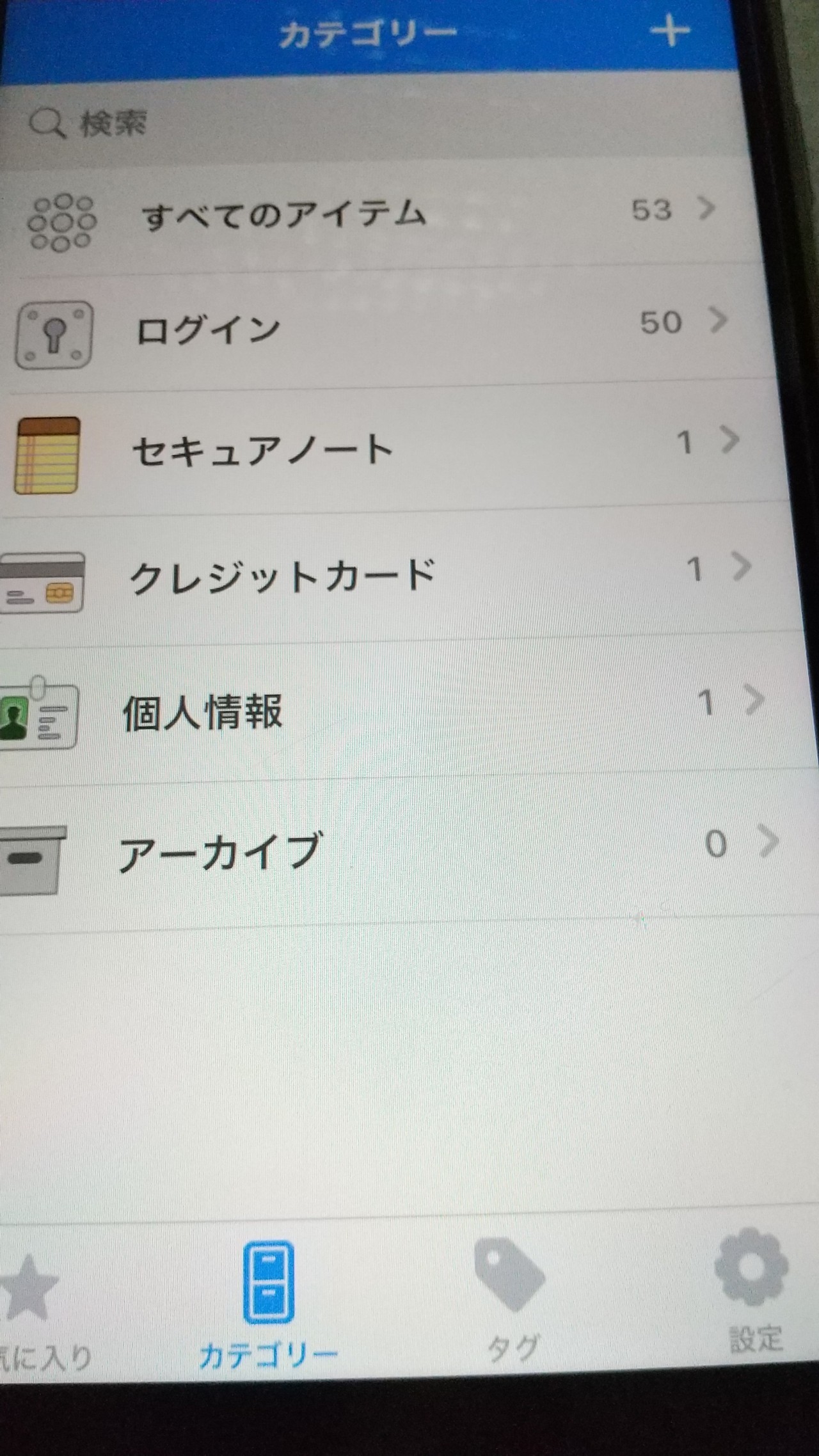
- 1passwordを起動させる
- 「カテゴリー」をクリック
- 「ログイン」をクリック
- 「+」(Androidは右下・iPhoneは右上にある)をクリック
- ログイン→サイトの名前を入力
- ユーザー名を入力(空欄でも可)
- パスワード ⚙(歯車)⇦をクリック
自動的にパスワードが表示されているので、そのパスワードを確認して下さい(↪️⇦をクリックすれば、いくらでも変更可能)
ウェブサイト→サイトをコピペして貼り付ける
よければ、右上の「保存」をクリックすれば終了します。
1passwordの記事のまとめ

1. 1passwordとは何か
2. お得な購入方法はどれか
3. 1passwordのアカウント作成方法
4. 使い始めたら、まず最初に認証設定をする方法
5. その他のデバイスとの同期方法
6. セキュリティの強化方法
7. アプリが起動しなかった時の対策
これらが理解できたかな?
私は 2021年5月に1passwordをサブスクリプションにて導入しました。
それまでは似たようなパスワードを使いまわしていたのですが、この1passwordを使ってからはいちいち考える時間と手間から解放されて、助かっているのが実情です。
私が1passwordを導入したきっかけは両学長の動画です。
ワンパスを使う前は、無料のものを使っていました。しかし、使いづらかったり、パスワードを作成する数に上限か決められていたり、と不便だなぁと感じていたのです。
今ではワンパス以外では考えられなくなりました。
最後に1passwordに向いている人・向かない人を書きます。
一度導入するともう戻れなくなります。その前に確認してみて下さいね。
向いている人は購入しましょう!



コメント